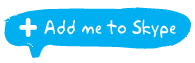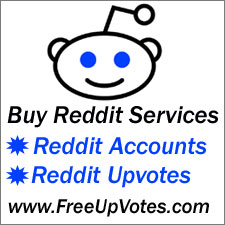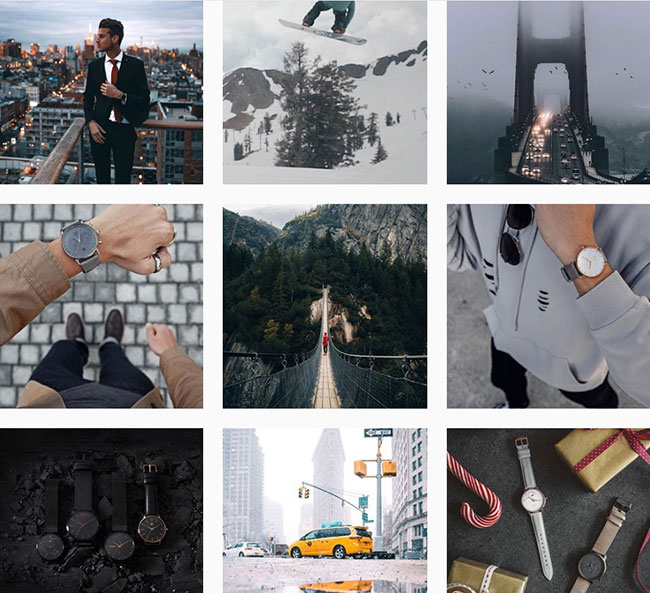
There are cases where you may prefer using a computer or a regular mobile browser to upload pictures to your Instagram accounts instead using the app.
For myself, I prefer using the mouse on a computer more than tapping a touchscreen. Also, managing / editing a large collection of pictures in my computer is easier than on a phone.
This article will explain in detail how you can do this easily, but I will also list some safety steps that can help in setting up multiple Instagram accounts from the same computer.
Please note, you will not be able to upload videos from the web version of Instagram.
Browser
My choice is using the latest Chrome version with a few privacy add-ons, but you can also use Firefox with add-ons having the same functions as the ones for Chrome explained in the next section.
Browser add-ons:
User-Agent Switcher for Chrome – This add-on will allow switching to a mobile user agent (Android / iPhone) so you can have the option to upload pictures.
WebRTC Leak Shield – Installing this will prevent leaking of your original IP address and also the local network IP address.
Canvas Fingerprint Defender – Using this add-on will generate a fake canvas fingerprint so you avoid being tracked as the same device.
Proxy SwitchySharp – This add-on will allow to add a proxy you want to connect the Instagram account on. (If you’re not using changeable home or mobile IP’s, between logins of multiple accounts). Don’t forget to change the proxy / your home or mobile IP between different logins!
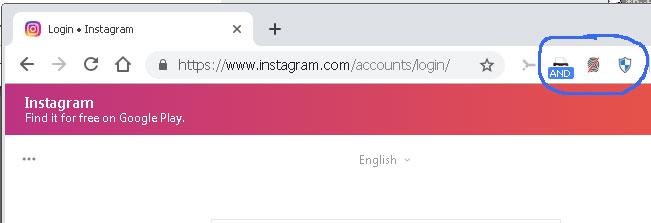
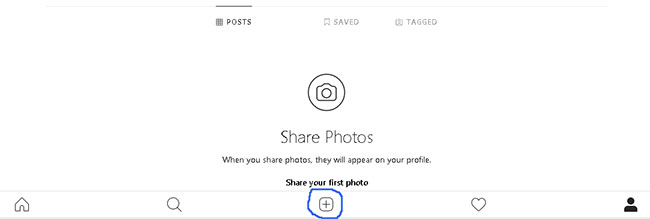
Cache and Cookies
This is an important step because you can also be tracked by normal + flash cookies, so you will need to install CCLeaner and clear everything between logins of multiple accounts. This step requires your browser to be closed so the cleaning process can be completed.
You can download and use the Free version as long as you want, but if you like the software please buy it: CCLeaner
If you want to go a bit further with safety you can install CCEnhancer add-on which will integrate into CCLeaner and add enhanced features for better clearing of possible hidden cookies (super cookies / HTML5/flash cookies)
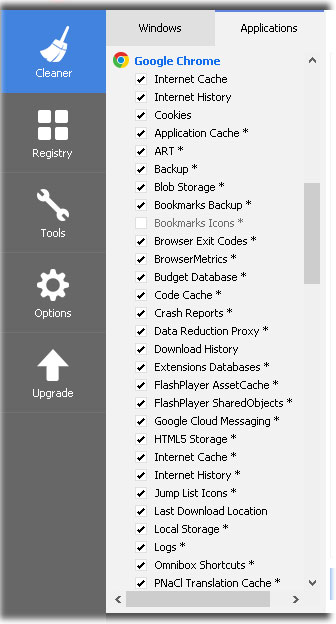
Preparing picture files
If you want to upload pictures to multiple Instagram accounts, and you are limited on the pictures set (not having unique picture files for every account), you need to complete one important step, and this is slight alteration of images that are going to be posted into multiple accounts.
For this I use two helpful tools (PhotoBulk is only having a paid version):
PhotoBulk – This will help changing image size, and alter image quality of picture files (it also has functions of file rename and watermark).
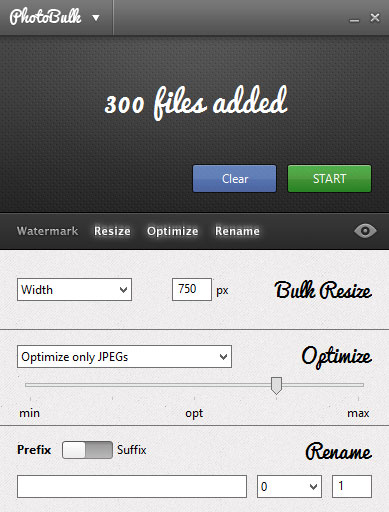
Batch Purifier – Removing hidden metadata information from files that can be recognized between multiple accounts.
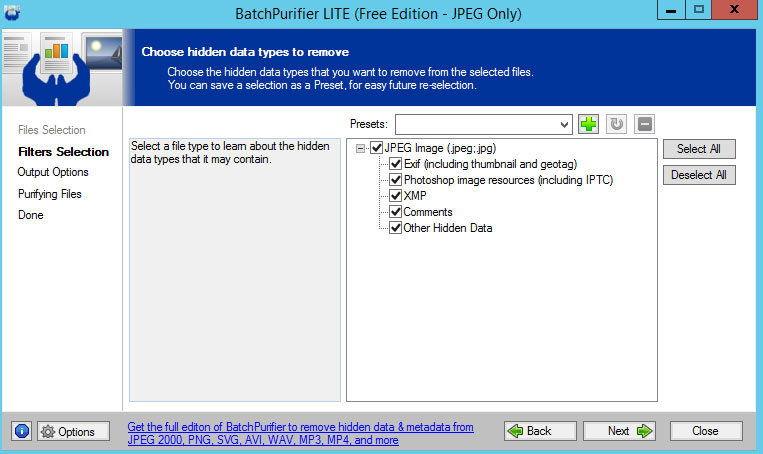
Adding pictures to your Instagram account
Now, after you are prepared with all the tools, you can start adding pictures to your page. A few things to keep in mind when doing this:
- Wait for at least 1-2 minutes between posts.
- If the account is not having any posts on the feed, do not add more than 20 posts in the first day.