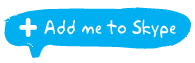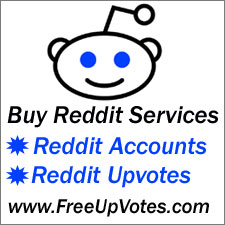You can login in multiple ways, but remember not to login more than 2 accounts on the same IP, and also you need to clear cookies and cache (android ID too if on mobile) between logins.
PLEASE NOTE! As of early 2019 Instagram made an update that can affect accounts having any profile data updated via a bot API. Instead, you can use a normal browser with the privacy addons listed on this page; or use the bot embedded browser for updating profile data.
Verify screens that can appear at the first login:
- Captcha: Solve the captcha code and submit.
- Verify it was you: Press on ‘It was me’.
- Email verify / verify loop: Accounts may ask for email verify, this is normal and easy to do. Proceed with verifying and get the 6 digit code from the email received, then enter it on Instagram to finish the step. If you’re having the email verify loop issue, this is caused by some proxies that does not match well with the accounts. You can bypass the loop by login and verifying from the Instagram mobile app, so use the steps in the section below “Login from an Android phone or emulator in the Instagram app”.
- Phone verify: Non-pva accounts may ask for a phone verify screen, you can proceed with verifying by using one of the methods here, but be very cautious when verifying on proxies! Recently phone verifies on proxies became difficult and with a 50/50 chances of accounts being banned right after PV. The ban rate will increase if the numbers are virtual or if the proxies are from providers that many people use to spam on IG.
- Page / account not found while trying to login or email verify: The account may be still alive. Instagram probably discarded the live URL of the account and you can’t recover it using the browser to login. First check by pressing on the forgot pass link at the Instagram login page and if a pass reset email arrives in the inbox (you don’t need to change pass) the account can be recovered by doing the following: Use the mobile app (not to be confused with browser login) to login to the account, most than likely a phone verify page will show up, verify the account and login again, the recovery is completed and also the live URL of the account will be reactivated. TIPS: If you got the pass reset email and you still see a not found page/message at login instead of the phone verify page, then most than likely you need to change the mobile device/emulator and try again. In this specific situation Instagram is very sensitive about the login method, try until you find a working setup. Use the steps provided below to login from an Android phone or emulator in the Instagram app.
All the things below are needed to avoid interlinking the accounts together which may lead to mass bans/blocks:
Desktop browser like Firefox or Chrome:
- 1a. If you don’t have proxies and you have a dynamic home IP, you can reset the IP from your router between logins.
- 1.b If using proxies, install Proxycap or Proxifier for windows and add the proxy to it between logins. This will force computer traffic route through that proxy. Adding a proxy in browser settings or by addon can leak the original IP!
- 1.c If using a VPN, just change IP’s between logins.
- 2. Install the following addons (Firefox): Ghostery, Canvas blocker, Webrtc leak shield
- 3. Make sure you added/changed the proxy you wish to use and that navigating to checkip.org shows the IP really changed.
- 4. Have the browser opened and login the account to Instagram.com – proceed to editing profile / phone verify, etc.
- 5. Close the browser.
- 6. Use CCleaner to clear cookies and cache.
- 7. Change the screen resolution of your computer to a random setting.
- 8. Make sure to wait at least 5-10 minutes before the next login, start again from step 3 for another IG account.
Android phone or Android emulator with the Instagram app:
- 1. Use a cheap Android phone or an Android emulator like Bluestacks. The OS must be rooted!
- 2. Add a Google account so you can access Google play store to install apps.
- 3. Install the free Android ID changer app.
- 4. Install CCleaner app.
- 5. Install the Instagram app.
- 6. Clear cookies by using CCleaner.
- 7. Change phone ID by using the ID changer.
- 8. Reset the mobile data IP by turning airplane mode on/off. Or, if using proxies, add the new proxy in the Proxydroid app.
- 9. Check that you have a new IP by browsing to http://www.checkip.com
- 10. Uninstall, and then install again the Instagram app.
- 11. Login the account on the IG app, proceed to editing profile, phone verify or whatever you need to accomplish.
- 12. Make sure to wait at least 5-10 minutes before the next login, start again from step 6 for another IG account.
Jarvee or other automation bot, but NOT via API, use the bot embedded browser instead:
PLEASE NOTE! As of early 2019 Instagram made an update that can affect accounts having any profile data updated via a bot API.
After you manually added or bulk imported your accounts into your automation bot, and verified them, by opening the embedded browser (cookies and proxies are isolated between accounts) you can login to the account at Instagram, and then navigate to the edit profile page where you can change name, gender, biography, *website URL (*don’t add a URL in the first days of warming up the account), private mode on/off, email, username, phone number and avatar picture.